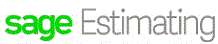Learn about the Help window
Help appears in your default browser, and consists of two panes:
- The navigation pane on the left side of the browser window contains Contents and Indextabs that help you find Help topics in the Help system.
- The topic pane is on the right side of the window. It displays the selected Help topic or the default Help topic.
- The toolbar appears above the topic pane.
Help buttons
Use the following buttons to change the Help window, navigate through topics, and print the current topic: