Manage Estimates window
Use this window to manage your estimates and your estimate database. You can perform the following functions from this window:
- Create a new estimate
- Delete estimates
- Rename existing estimates
- Add or remove estimate branches
To open this window, click > Manage Estimates.
You can organize estimates by branch or sub-branch using the Estimate Catalog pane. This window displays all estimates that are currently available. Select any branch (folder icon) or estimate database in the list to display a list of all estimates within the branch or estimate database.
For more information about searching for estimates in the Manage Estimates window, see Searching for estimates.
Notes:
- You need to create at least one estimate database before you can create or add estimates. See Learning about estimate databases for more information.
- You can create or remove estimate branches and add or delete estimates only if you have the appropriate SQL Server permissions level.
-
Sage Estimating (SQL) locks each estimate exclusively for the user who is currently working with it. However, if you are working with an estimate and your session is unintentionally interrupted for any reason, Sage Estimating (SQL) automatically unlocks the estimate. See Locking and unlocking estimates for more information.
To open any estimate in the Estimating program, double-click the estimate or right-click it, and then click Open.
-
From the Estimate Catalog pane of the Manage Estimates window, right-click the All Estimates folder icon in the Estimate Catalog pane, and then select New > Branch or click the New Branch icon
 .
.The new branch appears with the name New Branch.
Similarly, you can select a sub-branch folder icon below the All Estimates folder icon, and then select New > Branch to create another sub-branch.
-
Right-click the new branch, and then click Rename.
-
Type the desired name for the new branch, and then press Enter.
-
In the Manage Estimates window, click the create new estimate icon in the toolbar of the Estimate Catalog pane
 .
.Alternatively, you can right-click an estimate database in the Estimate Catalog pane, and then click New Estimate.
-
In the New Estimate window, type a name for the new estimate.
Also select the SQL Server instance (server) where you want to store the new estimate.
-
Type the name of the branch or sub-branch in the Estimate Catalog pane where you want the estimate displayed. For example, if you want the estimate to be stored in the Electrical sub-branch of the City Hall branch, type City Hall\Electrical.
Alternatively, you can click [Browse] to locate the branch or sub-branch. To create a new branch:
- Right-click the parent folder or branch.
- Click New > Branch.
- Type the name for the new branch, and then click [OK].
- Click [Create].
- Edit the estimate cover sheet details using the Estimate Settings window and the Estimate Information window.
-
In the Estimate Catalog pane of the Manage Estimates window, click the copy estimate icon in the toolbar of the Estimate Catalog pane
 .
.Alternatively, you can right-click on the estimate you want to copy, and then select Copy from the context menu.
Note: You cannot copy an estimate if another user is currently using or editing it. See Locking and unlocking estimates for more information. Unavailable estimates are indicated in the Estimate Catalog pane by a lock image over the estimate icon.

-
Beside the Source estimate box, click the [Browse] button, and then navigate to and select the estimate you want to copy.
Note: Sage Estimating (SQL) creates and stores your new estimate in the same SQL Server instance and estimate database as the original source estimate.
-
Beside the Target branch box, click the [Browse] button, and then navigate to and select the location to display your new estimate in the Estimate Catalog.
Example: If you want to display estimates by location and project name and you are creating a new estimate for the "building electrical" project at City Hall, select the City Hall branch from the list, or browse to it.
Note: The branch is displayed for organizational purposes only. All estimates are stored on the same level in the specified estimate database.
-
In the New estimate box of the Copy Estimate window, type the name of the new estimate you want to create.
Note: If the new estimate is located on the same branch as the existing estimate, type a unique name for the estimate.
- Do you want the new estimate to use
the quantities and amounts from the estimate you are copying?
- Yes. Clear the Clear quantities and amounts checkbox.
- No. Select the Clear quantities and amounts checkbox.
- Do you want
the new estimate to use the same view and edit access as the estimate you are copying?
- Yes. Clear the Restrict view/edit access to you and administrators checkbox.
- No. Select the Restrict view/edit access to you and administrators checkbox.
-
Click [].
Sage Estimating (SQL) creates the estimate and opens the Estimate Information window.
-
Complete the fields on the tabs. At a minimum, you need to complete the Project name field. The Job size field is not required, but we recommend filling it in.
To display help for a field, select the field, and then press F1.
- When you finish entering information about the estimate, click [OK].
Sage Estimating (SQL) creates the estimate. Edit the estimate cover sheet details using the Estimate Settings window and the Estimate Information window.
Items in this window
You can access these settings by selecting any estimate in the Estimate Catalog pane.
| Pane | Notes |
|---|---|
| Estimate Catalog pane |
This pane displays a "tree-view" list of estimates available for use with Sage Estimating (SQL). Estimates in this pane are organized according to "branches" and sub-branches. You can create or specify a branch at the time you create an estimate. Click the arrow key to the left of any branch name to display its sub-branches and estimates.
You can add a branch or sub-branch, remove a branch, and rename an existing branch by right-clicking on it and selecting the appropriate option from the context menu. You can also delete, rename, or copy any estimate in the pane by right-clicking on it and selecting the appropriate option from the context menu. |
| Estimate Catalog toolbar | Create new estimates or estimate databases by clicking the corresponding icon in this toolbar. You can also refresh the list in the Estimate Catalog pane by removing estimates that have already been deleted by other users. |
| Button | Notes |
|---|---|
| Notes | Displays additional estimate information such as important bid dates or reminders in the box. |
| Import estimates |
Click to import estimates that have been saved previously in extensible markup language (XML) format. Importing estimate data allows you to restore one or more estimates from a backup copy. Whereas exporting estimate data locks the corresponding estimate, importing estimate data unlocks the estimate or estimates for use again. |
| Export estimates |
Click to export one or more selected estimates as a compressed (zipped) extensible markup language (XML) file. Exporting estimate data allows you to store a backup copy of your estimates in XML format and import it into Sage Estimating (SQL) later. |
| Estimate Catalog toolbar buttons | Create new estimates or estimate databases by clicking the corresponding icon in this toolbar. You can also refresh the list in the Estimate Catalog pane by removing estimates that have already been deleted by other users. |
| Item | Notes |
|---|---|
| Project name |
Enter a brief description (required, up to 100 characters) for the project. The project name appears in the title bar of the Spreadsheet window. It also appears on the heading of every page when you print an estimate report or a report cover page. |
| Project type | Enter a description of the type of project. |
| Document title | Enter any title information (up to 25 characters) you want to appear on the cover sheet for the estimate. |
| Estimator |
Type the name (up to 30 characters) of the person responsible for this estimate. |
| Job size |
Type the size of the job (up to 8 digits). As soon as there are actual currency amounts in the spreadsheet, Sage Estimating calculates the cost per unit for the entire job by dividing the total cost of the estimate by the job size. The cost per unit displays in the Totals window. You can also use the job size in formulas and as a basis for addons in the Sage Estimating (SQL) software. |
| Job units |
Select the unit of measure (up to 8 characters) associated with the job. You can clear your selection at any time by clicking [Clear]. Note: Clearing your selection does not clear the unit of measure from the list. |
| Duration |
Type the amount of time (up to 8 digits) you expect the project will take to complete. You can use the duration in formulas and as a basis for addons. |
| Duration units |
Type the project's time unit of measure (up to 8 characters) that applies. |
| City factor table |
Displays the default factor table for this estimate. During takeoff, Sage Estimating (SQL) uses your entry to adjust the prices in the spreadsheet. For a new estimate, this field is blank. When no factor table has been specified, Sage Estimating uses the Base Price, (the original item prices stored in the database). |
| Contract amount |
Enter the amount of the contract (14 digits), if known. You can use this amount as the basis for addons in the Sage Estimating software. |
|
Item
|
Notes |
|---|---|
|
User field Name/User job class |
Use these definable fields to store additional estimate information. |
| Item | Notes |
|---|---|
| Street | Type the number and street name (2 lines of up to 25 characters each) for the location of the project. |
| City | Type the name of the city (up to 25 characters) for the location of the project. |
| State/Province | Type the name of the state or province (up to 25 characters) for the location of the project. |
| Zip/postal code | Type the US ZIP code or international postal code (up to 10 characters) for the location of the project. |
| Country | Enter the country or region (up to 30 characters) for the location of the project. |
Use this group of the Estimates tab to set up a special heading or subtitle for an estimate report using the boxes in this group. Your entries appear on the cover page of an estimate report when you select the Print cover page option in Sage Estimating before printing.
For example, if you want the engineering company division and manager to appear on your report, type the division name in the Line 1 box and type the manager's name in the Line 2 box.
| Item | Notes |
|---|---|
| Client company |
Select the client company associated with the estimate. You can click [Clear] at any time to clear your selection. Companies in the list are set up in the address book. Click [Edit] to open the Address Book window to edit the company information. If the company does not exist, you can easily add it to the address book by typing the new name in this field, and then pressing Enter. Note: Sage Estimating prompts you to save your estimate information before exiting to the Address Book window. |
| Client primary contact |
Select the contact person associated with the estimate. You can click [Clear] at any time to clear your selection. The list includes person records that are associated with the client company. Click [Edit] to open the Address Book window to edit the contact information. Note: Sage Estimating prompts you to save your estimate information before exiting to the Address Book window. |
| Client primary contact phone number | Displays the main phone number (as set in the address book) of the contact person associated with the estimate. |
| Client mobile phone number | Displays the mobile phone number (as set in the address book) of the primary contact person associated with the estimate, if available. |
| Item | Notes |
|---|---|
| Architect company |
Select the architecture company associated with the estimate. You can click [Clear] at any time to clear your selection. The list includes person records that are associated with the architect company. Click [Edit] to open the Address Book window to edit the company information. If the company does not exist, you can easily add it to the address book by typing the new name in this field, and then pressing Enter. Note: Sage Estimating prompts you to save your estimate information before exiting to the Address Book window. |
| Architect primary contact |
Select the architect associated with the estimate. You can click [Clear] at any time to clear your selection. People in the list are set up in the address book. Click [Edit] to open the Address Book window to edit the contact information. Note: Sage Estimating prompts you to save your estimate information before exiting to the Address Book window. |
| Architect primary contact phone number | Displays the main phone number (as set in the address book) of the architect associated with the estimate. |
| Architect mobile phone number | Displays the mobile phone number (as set in the address book) of the primary architect associated with the estimate, if available. |
| Item | Notes |
|---|---|
| Engineer company |
Select the engineering company associated with the estimate. You can click [Clear] at any time to clear your selection. The list includes person records that are associated with the engineer company. Click [Edit] to open the Address Book window to edit the company information. If the company does not exist, you can easily add it to the address book by typing the new name in this field, and then pressing Enter. Note: Sage Estimating prompts you to save your estimate information before exiting to the Address Book window. |
| Engineer primary contact |
Select the engineer associated with the estimate. You can click [Clear] at any time to clear your selection. People in the list are set up in the address book. Click [Edit] to open the Address Book window to edit the contact information. Note: Sage Estimating (SQL) prompts you to save your estimate information before exiting to the Address Book window. |
| Engineer primary contact phone number | Displays the main phone number (as set in the address book) of the engineer associated with the estimate. |
| Engineer mobile phone number | Displays the mobile phone number (as set in the address book) of the primary engineer associated with the estimate, if available. |
| Item | Notes |
|---|---|
| Winning bidder | Type the name (up to 25 characters) of the company that won the bid. |
| Amount | Type the amount of the winning bid. |
| Bid date |
Type the date (in mm/dd/yyyy format) and time (in h:mm format) when the bid is due Alternatively, you can select the date by clicking the arrow key to the right of the box. You can click [Clear] at any time to clear your entry. |
| Other Bidders 1-4 | Enter the company name (up to 15 characters each) and monetary amount (up to 11 digits) of another bid on the project. |
| Winning bidder note |
Displays comments you enter about the winning bid. Click |
| Item | Notes |
|---|---|
| Minority business | Type the amount (up to 7.2 digits) of the total bid that must be subcontracted to minority-owned businesses. Select either the percent (%) or currency ($) option. |
| Women owned business | Enter the amount (up to 7.2 digits) of the total bid that must be subcontracted to women-owned businesses. Select either the percent (%) or currency ($) option. |
| Item | Notes |
|---|---|
| Company name |
Select the name of your company associated with the estimate. You can click [Clear] at any time to clear your selection. Click [Edit] to open the Address Book window to edit the company information. If the company does not exist, you can easily add it to the address book by typing the new name in this field, and then pressing Enter. Note: Sage Estimating (SQL) prompts you to save your estimate information before exiting to the Address Book window. |
| Item | Notes | |||||||||
|---|---|---|---|---|---|---|---|---|---|---|
| Default Crew Pricing Method |
Displays the method for calculating the labor/equipment crew price for items with these generic time-based order units: Hour, Day, Week, Month.
This crew could have either of the following prices based on the selected crew pricing method.
|
|||||||||
| Report hour type |
Select a method for calculating the labor and equipment hours for items with crews on reports.
|
|||||||||
| Labor rate table |
Select the name of the rate table that you want to use for labor calculations. The rate table you select is automatically assigned to the estimate. A rate table provides the hourly and benefit rates used to calculate the cost of the resources in crews. You can set up an unlimited number of rate tables. For instance, you might set up separate rate tables by region or to handle regular and overtime pay. You can set up rate tables in Sage Estimating (Data tab > Crews group > Crews > Rate Tables, or in classic view, Database menu > Crews > Rate Tables). |
|||||||||
| Equipment rate table |
Select the name of the rate table that you want to use for equipment calculations. The rate table you select is automatically assigned to the estimate. A rate table provides the hourly and benefit rates used to calculate the cost of the resources in crews. You can set up an unlimited number of rate tables. For instance, you might set up separate rate tables by region or to handle regular and overtime pay. You can set up rate tables in Sage Estimating (Data tab > Crews group > Crews > Rate Tables). |
| Item | Notes |
|---|---|
| Hours per day |
Type the standard number of working hours (up to 3.2 digits; default = 8) in a day. Person hours are calculated using this number for items with a day-based order unit (Day, Person Day, and, if you have a license to use Crews, Crew day). This value is used to calculate the labor and equipment hours for items with certain time-based order units. The totals appear in the spreadsheet, Totals window, and reports. |
| Hours per week |
Type the standard number of working hours (up to 3.2 digits; default = 40) in a week. Person hours are calculated using this number for items with a week-based order unit (Week, Person Week, and, if you have a license to use Crews, Crew week). This value is used to calculate the labor and equipment hours for items with certain time-based order units. The totals appear in the spreadsheet, Totals window, and reports. |
| Hours per month |
Type the standard number of working hours (up to 3.2 digits; default = 173.33) in a month. Person hours are calculated using this number for items with a month-based order unit (Month, Person Month, and, if you have a license to use Crews, Crew month). This value is used to calculate the labor and equipment hours for items with certain time-based order units. The totals appear in the spreadsheet, Totals window, and reports. |
| Item | Notes |
|---|---|
| Attachment folder | Enter the path to the folder where you archive estimate attachments. |
This section appears only if you have permissions to change estimate security or you have administrative privileges as assigned in the Estimating Management Console.
Set operator access to individual estimates. You can enable individual operators to view an estimate, edit it, and delete it, or you can restrict access to the estimate altogether.
If you do not assign permissions for individual estimates, other operators will not be able to view or edit the estimate unless they have administrative privileges assigned through the Estimating Management Console.
| Item | Notes |
|---|---|
| Estimates pane | Displays a list of all estimates in the instance selected in the Catalogs pane (left-hand pane). |
| <Users list> |
Displays a list of all Sage Estimating operators and their corresponding permissions to the estimate. Select a checkbox to enable the operator to perform the associated functions on the estimate selected in the Estimates grid:
Clear the checkbox to prevent the operator from performing the associated functions on the selected estimate. |

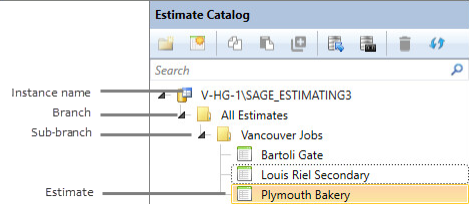
 to enter or edit notes.
to enter or edit notes.